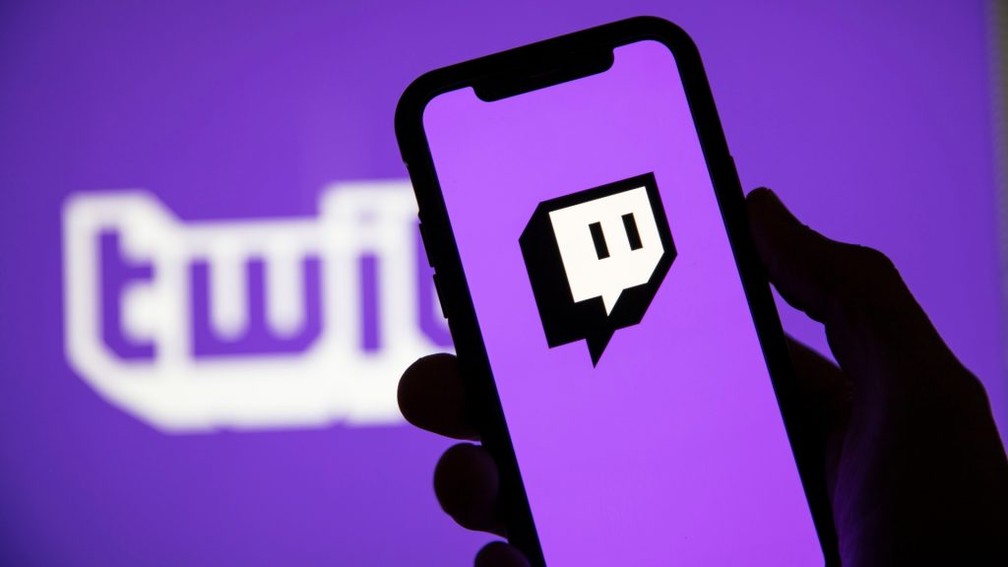Se você está começando a fazer transmissões ao vivo na Twitch e quer garantir que sua configuração no Streamlabs OBS esteja perfeita, você veio ao lugar certo. Neste guia, vamos explorar passo a passo como configurar o Streamlabs OBS para uma transmissão de alta qualidade, independentemente do tipo de computador que você possui.
Baixando e Instalando o Streamlabs
Para começar sua jornada de transmissões ao vivo, o primeiro passo é baixar e instalar o Streamlabs OBS. Acesse o site oficial do Streamlabs e clique no botão de download. O programa será baixado automaticamente.
Após o download, localize o arquivo e clique duas vezes para executar. Você verá uma notificação de administrador; basta confirmar. Aceite os termos de uso e escolha o local de instalação do programa. Após a instalação, o Streamlabs abrirá automaticamente.
Na primeira execução, você será recebido por um assistente que perguntará como deseja usar o Streamlabs: para transmissões ao vivo ou para gravações. Selecione “Transmissão ao vivo” e clique em continuar. Em seguida, conecte sua conta da Twitch, autorizando o acesso.
Checando o Uso do CPU
Uma parte crucial da configuração é monitorar o uso do CPU. Para isso, você pode abrir a janela de desempenho no Streamlabs. Isso permitirá que você veja o quanto do seu processador e da sua placa de vídeo estão sendo utilizados durante a transmissão.
Idealmente, o uso do CPU deve ficar abaixo de 10%, evitando sobrecargas. O objetivo é manter o uso entre 0% e 5% durante a transmissão, garantindo uma performance suave e sem travamentos.
Se você notar que o uso do CPU está muito alto, é recomendável ajustar as configurações de saída e vídeo para melhorar o desempenho do seu sistema.
Configurações Gerais
As configurações gerais são fundamentais para personalizar sua experiência no Streamlabs. Clique na engrenagem de configurações e ajuste a linguagem para português. Em seguida, verifique o título da transmissão e a categoria do jogo antes de ir ao ar.
Uma configuração importante é desativar a aceleração de hardware, que pode causar reinicializações inesperadas do programa. Além disso, certifique-se de que a opção de alinhamento e encaixe de cena esteja habilitada, o que facilitará a organização das suas cenas.
Essas pequenas alterações podem fazer uma grande diferença na sua experiência de transmissão, tornando tudo mais fluido e intuitivo.
Configurações de Transmissão
A parte de transmissão é onde você define como sua live será transmitida. Vá para a seção de saída e mude o modo para “Avançado”. Isso abrirá uma gama de opções mais detalhadas para configuração.
Escolha a faixa de áudio principal e a faixa de áudio da sua voz. É essencial que a faixa de áudio da música seja diferente da faixa de voz para evitar problemas de direitos autorais.
Na seção de codificador, selecione a opção que melhor se adapta ao seu hardware. Se você possui uma placa de vídeo NVIDIA, o codificador NVENC é geralmente a melhor escolha. Isso permitirá que você utilize a capacidade da sua placa para codificar o vídeo, aliviando a carga do CPU.
Ajustes de Saída e Vídeo
Os ajustes de saída e vídeo são cruciais para garantir a qualidade da sua transmissão. Na seção de saída, certifique-se de escolher a taxa de bits correta para a sua conexão de internet. Uma taxa de 6000 kbps é recomendada para transmissões em 1080p a 60 FPS.
Para a resolução de base, mantenha-a igual à resolução do seu monitor. A configuração de FPS deve ser adequada ao tipo de conteúdo que você está transmitindo. Para jogos mais leves, 30 FPS pode ser suficiente, enquanto jogos intensivos podem exigir 60 FPS.
Além disso, ajuste a parte de redimensionamento e filtro para otimizar a qualidade da imagem. Um filtro de redimensionamento de “Lanczos” pode oferecer uma imagem mais nítida, enquanto “Bicubic” pode ser mais leve para sistemas menos potentes.
Configurações de Áudio
As configurações de áudio são essenciais para garantir que seus espectadores tenham uma experiência agradável durante a transmissão. No Streamlabs OBS, você pode ajustar diferentes faixas de áudio, incluindo microfone e áudio do jogo.
Primeiro, certifique-se de que a taxa de amostragem esteja configurada corretamente. A taxa de 48.000 Hz é a mais comum e geralmente a melhor escolha. Para ajustar isso, acesse as configurações de áudio no menu principal.
Além disso, mantenha sempre a configuração de canais em estéreo. Isso garantirá que os sons sejam distribuídos corretamente entre os canais esquerdo e direito, proporcionando uma experiência auditiva mais rica.
Outra dica importante é evitar adicionar múltiplas fontes de áudio em cada cena. Configure seu microfone e fones de ouvido na aba de configurações de áudio, e isso se aplicará a todas as cenas que você criar.
Definindo Teclas de Atalho
Teclas de atalho podem facilitar muito sua experiência ao vivo, permitindo que você mude rapidamente entre cenas ou inicie e pare suas transmissões. Para definir teclas de atalho, vá até o menu de configurações e procure pela aba de “Teclas de Atalho”.
Você pode atribuir teclas específicas para ações como iniciar a transmissão, mudar de cena, silenciar o microfone e muito mais. Por exemplo, definir uma tecla para alternar entre suas cenas principais pode economizar tempo e tornar sua transmissão mais dinâmica.
Certifique-se de escolher combinações que não sejam usadas por outros aplicativos, para evitar conflitos durante a transmissão.
Configurações Avançadas
As configurações avançadas oferecem opções adicionais que podem otimizar ainda mais sua transmissão. Uma das principais opções é a prioridade do processo. Se o seu PC estiver lutando para manter o desempenho durante as transmissões, considere aumentar a prioridade do processo do Streamlabs OBS.
Outra configuração importante é a parte de cores. Se você estiver usando uma placa de vídeo NVIDIA, escolha a opção RGB para melhor qualidade de cor. Caso contrário, use a opção YUV 709, que é adequada para a maioria dos sistemas.
Em relação à transmissão, considere habilitar a opção de “Delay” se a sua conexão de internet for instável. Isso pode ajudar a sincronizar melhor o áudio e o vídeo, proporcionando uma experiência mais suave para seus espectadores.
Recomendações Finais
Ao finalizar suas configurações, é importante realizar alguns testes antes de ir ao ar. Faça transmissões de teste para verificar a qualidade do áudio e do vídeo. Isso permitirá que você faça ajustes necessários sem a pressão de uma transmissão ao vivo.
Além disso, não esqueça de interagir com sua audiência. Responder perguntas e ler comentários em tempo real pode aumentar o engajamento e tornar suas transmissões mais agradáveis.
Por fim, mantenha-se atualizado com as últimas versões do Streamlabs OBS, pois atualizações frequentemente incluem melhorias de desempenho e novas funcionalidades que podem beneficiar suas transmissões.
Dicas para Melhorar suas Lives
- Iluminação Adequada: Invista em uma boa iluminação para sua câmera. Uma iluminação adequada pode melhorar significativamente a qualidade da imagem.
- Background Limpo: Mantenha seu fundo limpo e organizado. Um fundo desordenado pode distrair os espectadores.
- Interação com o Público: Sempre converse com seus espectadores. Pergunte sobre suas opiniões e faça enquetes para aumentar o engajamento.
- Consistência: Defina um cronograma de transmissões e mantenha-se fiel a ele. Isso ajuda a criar uma base de fãs leal.
- Use Alertas: Configure alertas para novos seguidores, inscritos e doações. Isso não só agradece aos seus apoiadores, mas também mantém a energia da transmissão.
Seguindo essas dicas e ajustando suas configurações, você estará bem preparado para oferecer uma experiência de transmissão ao vivo de alta qualidade. Boa sorte nas suas transmissões!